Giao diện win 10 trên Android cho các bạn !
Launcher 10 là trình launcher cho Android có khả năng thay đổi giao diện thiết bị giống Windows 10 Mobile với các ô Tile độc đáo có thể hiển thị nội dung ra bên ngoài và còn nhiều chức năng hay khác nữa mà giao diện gốc không có.
Launcher 10 mang đến cảm giác hoài cổ cho người dùng Android từ Windows 10 Mobile chuyển sang hay muốn được trải nghiệm cảm giác tương tác với các ô gạch Tile và rất riêng biệt của giao diện độc đáo này. Trình launcher này gần như bám sát giao diện gốc của Windows 10 Mobile và bổ sung thêm nhiều tùy chỉnh như thêm màn hình Start, thay đổi màu sắc, biểu tượng ô Tile,…
Ứng dụng tương thích Android 4.1 trở lên. Dung lượng 4,2 MB.
Cài đặt xong, bạn chọn Launcher 10 làm trình khởi động mặc định của hệ thống. Giao diện màn hình Start của Windows 10 Mobile sẽ hiện ra với một số ứng dụng hiển thị dưới dạng các ô gạch vuông trong suốt và có màu chủ đề xanh mòng két.
Cũng giống như Windows 10 Mobile, bạn có thể sắp xếp, ghim/bỏ ghim, nhóm ứng dụng và thay đổi kích thước cho các Tile bằng cách bấm giữ vài giây. Nhưng với Launcher 10, bạn còn làm được nhiều hơn thế nữa như:
1. Khóa Tile:
Nếu bạn không muốn vị trí các ứng dụng bị thay đổi hay biến mất trên màn hình Start thì có thể dùng chức năng Lock Start Screen.
Bấm giữ lên một ứng dụng bất kỳ hay vùng trống trên màn hình Start. Bạn sẽ nhìn thấy biểu tượng ổ khóa đang mở phía trên góc trái, bấm vào nó. Từ bây giờ, bạn không thể sắp xếp hay tinh chỉnh trên Tile.
2. Tùy biến Tile:
Launcher 10 cho phép bạn tùy chỉnh kích thước, màu sắc, biểu tượng, kích thước biểu tượng trên Tile, một điều mà giao diện gốc Windows 10 Mobile không có được.
Bạn bấm giữ lên ô Tile của ứng dụng mong muốn > bấm nút ba chấm. Giao diện tùy biến hiện ra, bạn có thể:
– Thay đổi kích thước: Không bị giới hạn như giao diện gốc chỉ có kích thước hình vuông hay chữ nhật. Bạn có thể đặt các ô Tile có hình dạng chữ nhật đứng hay chiều ngang chiếm trọn luôn một hàng Tile. Bạn kéo thanh Width và Height để tinh chỉnh, mỗi thay đổi đều hiển thị trên khung xem trước.
– Đặt tên: Bạn có thể thay đổi tên của ứng dụng gốc hay thêm tên cho thư mục nhóm ứng dụng tại Label.
– Thay đổi biểu tượng: Có nhiều biểu tượng ứng dụng mà bạn có thể thay đổi tại Icon.
– Thay đổi kích thước biểu tượng: Bạn chọn lựa tại Icon Size.
– Thay đổi màu nền chủ đề: Launcher 10 cho phép thay đổi màu nền của từng ô Tile riêng chứ không bị áp đặt sử dụng chung một màu chủ đề như Windows 10 Mobile. Bạn chọn màu tại Background.
– Độ trong suốt của ô Tile: Bạn kéo thanh trượt tại Background Transparency để thực hiện.
Sau tất cả, khi đã hài lòng thì bấm Apply lưu lại thay đổi.
3. Chế độ màn hình xoay ngang:
Đây là chế độ màn hình từng được hứa hẹn có mặt trên Windows 10 Mobile nhưng đã không thành hiện thực từ khi hệ điều hành di động này không còn được phát triển nữa.
Nhưng với Launcher 10, bạn có thể sử dụng chế độ màn hình xoay ngang từ màn hình Start hay màn hình Danh sách ứng dụng. Bạn đặt thiết bị theo chiều ngang, giao diện sẽ chuyển đổi theo chiều ngang.
- Hướng Dẫn “Nhận” Lại Khuyến Mãi 20% Tiền Viettel Khi Đăng Ký Gói Cước 3G/4G Viettel
- Hướng Dẫn Hack Wifi Hàng Xóm 1 Cách Đơn Giản 2018
- Share Acc VIP Fshare.Vn Thông Qua Cookies – Gia Hạn Hàng Tháng
- Tài Khoản VIP Hdonline Miễn Phí – Gia Hạn Liên Tục, Thường Xuyên
4. Thêm màn hình Start:
Windows 10 Mobile chỉ có hai màn hình là màn hình Start và màn hình Danh sách ứng dụng. Với Launcher 10, bạn có thể mở rộng thêm nhiều màn hình Start để đặt thêm ứng dụng như Android, iOS chứ không chỉ tập trung vào một màn hình như giao diện gốc.
Bấm Preferences trên màn hình Start > Start Screen. Tiếp theo, bạn kéo thanh trượt tại Number of Start Screens sang phải để thêm màn hình Start. Mặc định là 1, tức chỉ có 1 màn hình Start. Khi muốn di chuyển tới màn hình Start mới, bạn vuốt cạnh trái sang phải từ màn hình Start hiện tại.
5. Ẩn ứng dụng:
Nhiều trình launcher của Android có chức năng cho phép ẩn ứng dụng và Launcher 10 cũng có khả năng tương tự như vậy.
Bạn mở Preferences > All Apps > Hidden Apps. Các ứng dụng trên hệ thống sẽ hiện ra, muốn ẩn ứng dụng nào thì gạt nút tròn sang phải. Sau đó, bạn mở màn hình Danh sách ứng dụng để kiểm tra.
6. Sao lưu Tile và thiết lập:
Tất cả những thiết lập và vị trí các ô Tile trên màn hình Start, bạn có thể sao lưu và phục hồi trên thiết bị hiện tại hay một thiết bị khác vô cùng dễ dàng. Điều mà giao diện gốc không có được.
– Sao lưu: Trên Preferences, bạn bấm Backup và cho phép Launcher truy cập vào thiết bị trong lần đầu thực hiện. Bản sao lưu sẽ được tạo và lưu trong thư mục Launcher 10 Backups.
– Phục hồi: Khi cần phục hồi, bấm Restore > chọn thời điểm sao lưu muốn sử dụng hoặc bấm Browse để chọn nếu file sao lưu được đặt bên ngoài thư mục Launcher 10 Backups.
Lưu ý: Nếu bạn thắc mắc không thấy Tile của ứng dụng hiển thị nội dung ra bên ngoài như Windows 10 Mobile. Thật ra, Launcher 10 có hỗ trợ nhưng nó chỉ danh cho phiên bản trả phí. Tuy nhiên, bạn có thể dùng thử tính năng miễn phí trong 14 ngày.
Mở Preferences > bấm Live Tiles > Start trial để đăng ký dùng thử. Tiếp theo, bạn bấm Grant Permission để cấp quyền truy cập thông báo cho ứng dụng. Trở ra màn hình Start, các ô Tile bây giờ trở thành Live Tile với việc hiển thị nội dung bên trong của ứng dụng ra bên ngoài như Windows 10 Mobile.



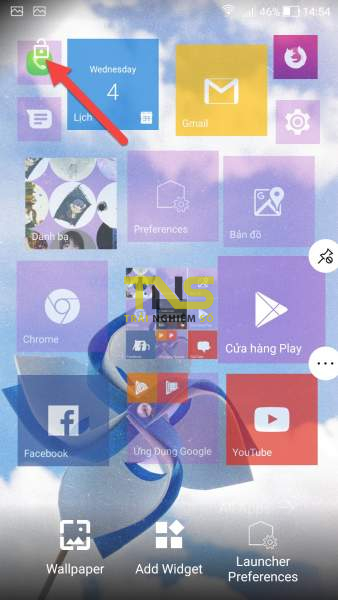 Bấm giữ lên một ứng dụng bất kỳ hay vùng trống trên màn hình Start. Bạn sẽ nhìn thấy biểu tượng ổ khóa đang mở phía trên góc trái, bấm vào nó. Từ bây giờ, bạn không thể sắp xếp hay tinh chỉnh trên Tile.
Bấm giữ lên một ứng dụng bất kỳ hay vùng trống trên màn hình Start. Bạn sẽ nhìn thấy biểu tượng ổ khóa đang mở phía trên góc trái, bấm vào nó. Từ bây giờ, bạn không thể sắp xếp hay tinh chỉnh trên Tile. – Thay đổi kích thước: Không bị giới hạn như giao diện gốc chỉ có kích thước hình vuông hay chữ nhật. Bạn có thể đặt các ô Tile có hình dạng chữ nhật đứng hay chiều ngang chiếm trọn luôn một hàng Tile. Bạn kéo thanh Width và Height để tinh chỉnh, mỗi thay đổi đều hiển thị trên khung xem trước.
– Thay đổi kích thước: Không bị giới hạn như giao diện gốc chỉ có kích thước hình vuông hay chữ nhật. Bạn có thể đặt các ô Tile có hình dạng chữ nhật đứng hay chiều ngang chiếm trọn luôn một hàng Tile. Bạn kéo thanh Width và Height để tinh chỉnh, mỗi thay đổi đều hiển thị trên khung xem trước.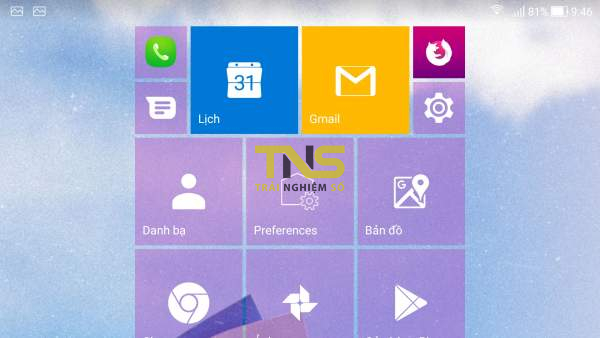 Nhưng với Launcher 10, bạn có thể sử dụng chế độ màn hình xoay ngang từ màn hình Start hay màn hình Danh sách ứng dụng. Bạn đặt thiết bị theo chiều ngang, giao diện sẽ chuyển đổi theo chiều ngang.
Nhưng với Launcher 10, bạn có thể sử dụng chế độ màn hình xoay ngang từ màn hình Start hay màn hình Danh sách ứng dụng. Bạn đặt thiết bị theo chiều ngang, giao diện sẽ chuyển đổi theo chiều ngang. Bấm Preferences trên màn hình Start > Start Screen. Tiếp theo, bạn kéo thanh trượt tại Number of Start Screens sang phải để thêm màn hình Start. Mặc định là 1, tức chỉ có 1 màn hình Start. Khi muốn di chuyển tới màn hình Start mới, bạn vuốt cạnh trái sang phải từ màn hình Start hiện tại.
Bấm Preferences trên màn hình Start > Start Screen. Tiếp theo, bạn kéo thanh trượt tại Number of Start Screens sang phải để thêm màn hình Start. Mặc định là 1, tức chỉ có 1 màn hình Start. Khi muốn di chuyển tới màn hình Start mới, bạn vuốt cạnh trái sang phải từ màn hình Start hiện tại.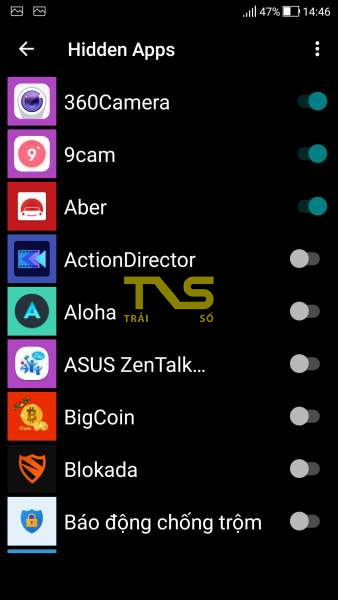 Bạn mở Preferences > All Apps > Hidden Apps. Các ứng dụng trên hệ thống sẽ hiện ra, muốn ẩn ứng dụng nào thì gạt nút tròn sang phải. Sau đó, bạn mở màn hình Danh sách ứng dụng để kiểm tra.
Bạn mở Preferences > All Apps > Hidden Apps. Các ứng dụng trên hệ thống sẽ hiện ra, muốn ẩn ứng dụng nào thì gạt nút tròn sang phải. Sau đó, bạn mở màn hình Danh sách ứng dụng để kiểm tra.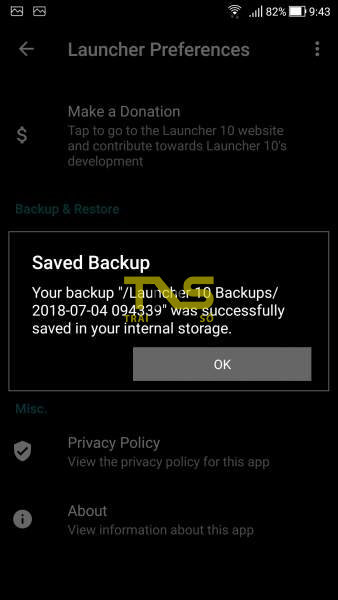 – Phục hồi: Khi cần phục hồi, bấm Restore > chọn thời điểm sao lưu muốn sử dụng hoặc bấm Browse để chọn nếu file sao lưu được đặt bên ngoài thư mục Launcher 10 Backups.
– Phục hồi: Khi cần phục hồi, bấm Restore > chọn thời điểm sao lưu muốn sử dụng hoặc bấm Browse để chọn nếu file sao lưu được đặt bên ngoài thư mục Launcher 10 Backups.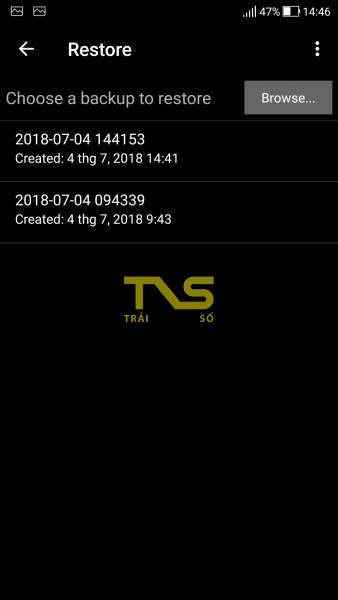 Lưu ý: Nếu bạn thắc mắc không thấy Tile của ứng dụng hiển thị nội dung ra bên ngoài như Windows 10 Mobile. Thật ra, Launcher 10 có hỗ trợ nhưng nó chỉ danh cho phiên bản trả phí. Tuy nhiên, bạn có thể dùng thử tính năng miễn phí trong 14 ngày.
Lưu ý: Nếu bạn thắc mắc không thấy Tile của ứng dụng hiển thị nội dung ra bên ngoài như Windows 10 Mobile. Thật ra, Launcher 10 có hỗ trợ nhưng nó chỉ danh cho phiên bản trả phí. Tuy nhiên, bạn có thể dùng thử tính năng miễn phí trong 14 ngày.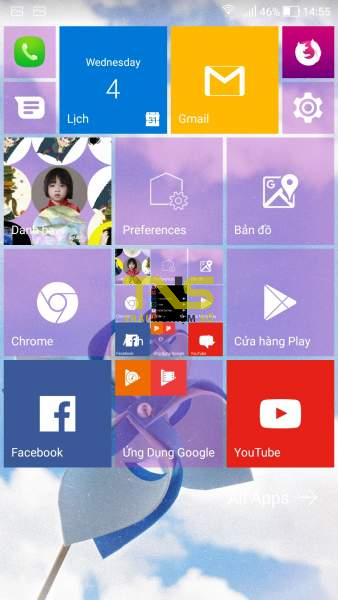 Mở Preferences > bấm Live Tiles > Start trial để đăng ký dùng thử. Tiếp theo, bạn bấm Grant Permission để cấp quyền truy cập thông báo cho ứng dụng. Trở ra màn hình Start, các ô Tile bây giờ trở thành Live Tile với việc hiển thị nội dung bên trong của ứng dụng ra bên ngoài như Windows 10 Mobile.
Mở Preferences > bấm Live Tiles > Start trial để đăng ký dùng thử. Tiếp theo, bạn bấm Grant Permission để cấp quyền truy cập thông báo cho ứng dụng. Trở ra màn hình Start, các ô Tile bây giờ trở thành Live Tile với việc hiển thị nội dung bên trong của ứng dụng ra bên ngoài như Windows 10 Mobile.


Không có nhận xét nào